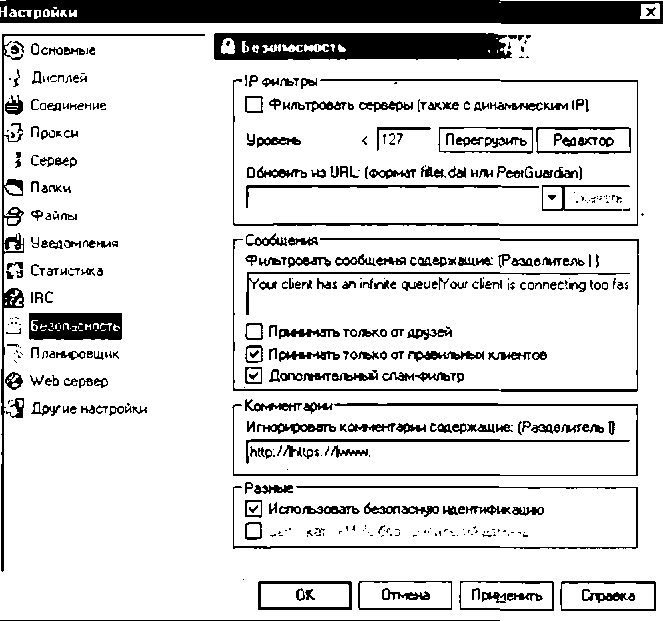
Рис. 6.18 т Закладка Безопасность
установленные по умолчанию. И наконец, опция Фильтровать серверы (Filter servers too) применяет все вышеописанные настройки для серверов;
>■ Сообщения - в этой группе вы можете настроить опции приема сообщений: От друзей, От правильных клиентов и Дополнительный спам-фильтр. Вторую опцию рекомендуется отключить - у eMule довольно много модов, и еще больше людей ими пользуется. Также в поле Фильтровать сообщения содержащие: вы можете отфильтровать входящие сообщения по типу текста: например, если вам постоянно присылают рекламные сообщения, можно написать их текст (разделителем выступает символ «|») в поле, и непрошеная реклама вас больше не потревожит;
>■ Комментарии - в поле Игнорировать комментарии содержащие: вы можете «отсекать» от просмотра комментарии, в которых содержится некий текст. По
синтаксису и принципу действия эта настройка аналогична опции Фильтровать сообщения содержащие:.
Следующая закладка, Планировщик (Scheduler), позволяет вам управлять действиями программы во времени (рис. 6.19). Планировщик может использоваться, например, в ночное время, когда компьютер не загружен работой. Планировщик позволяет создавать профили с одним или более действиями.
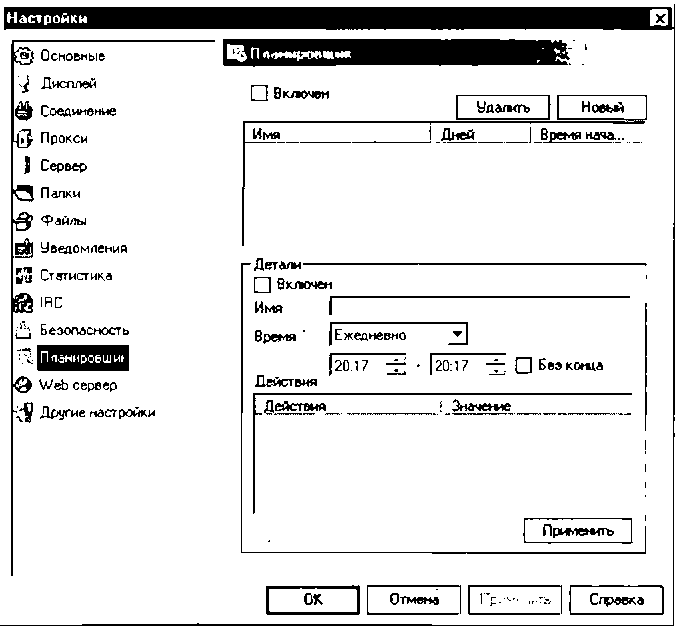
Рис. 6.19 т Закладка Планировщик
Давайте посмотрим, как работает Планировщик:
1. Чтобы включить Планировщик, отметьте флажком пункт Включен (Enabled).
2. Нажмите кнопку Новый (New) для добавления нового действия. Изначально это действие пустое, а в колонке оно обозначено вопросом.
3. Теперь обратим внимание на раздел Детали (Details). Он показывает детально выбранную вами задачу для
планирования. Включите данный раздел, пометив флажком пункт Включен (Enabled).
В поле Имя (Title) укажите название вашей задачи. В поле Время (Time) выберите день недели (один день, рабочие дни, выходные и ежедневно), время запуска и остановки задачи. Если вы хотите, чтобы задача выполнялась постоянно (то есть каждый понедельник, каждый день и т.д.), пометьте флажком пункт Без конца (No End time).
Далее необходимо выбрать действие, которое должно выполняться во время задачи. Для этого щелкните правой кнопкой мыши в любой области таблицы действия. Появится контекстное меню Действия (Action), в котором вы можете выбрать нужную задачу и совершить с ней какое-либо действие - добавить, отредактировать или удалить (рис. 6.20). Но поскольку у нас еще нет задач, нам доступен только пункт Добавить (Add). Как видно на рис. 6.20, вы можете выбрать одно из семи действий: установить лимит скорости отдачи и приема файлов, ограничить на время количество источников и/или соединений, ограничить число соединений, а также остановить или продолжить передачу файлов. После выбора действия перед вами возникнет окно с текстовым полем, куда нужно ввести количество ограничений. При выборе последних двух пунктов такое окно не появляется. Когда вы выберете и настроите нужное действие, нажмите кнопку Применить (Apply). Задача будет внесена в список. Чтобы ее удалить, выделите мышью нужную задачу и нажмите кнопку Удалить (Remove).