Как и в случае с клиентом eDonkey2000, для работы вам потребуется подключение к серверу. Через eMule можно получить список серверов не только с определенного ресурса, но и от партнеров по сети. Ну и конечно, партнеры могут обмениваться списками источников скачиваемых файлов, что также уменьшает потребность в серверах.
Установка и первоначальная настройка программы
Итак, для начала давайте скачаем и установим «ослика». Установка программы ничем не отличается от инсталляции любой другой программы Windows, а дистрибутив последней версии вы всегда сможете найти на официальном сайте проекта http: / /www.emule-project.net/.
Отметим, что для начала желательно пользоваться именно официальной версией, так как в модах гораздо больше настроек, с которыми новичку разобраться крайне сложно.
Когда вы установите программу, откройте ее с помощью команды меню Пуск >• Программы >• eMule >• eMule. Загрузится окно-Серверы (Servers) программы-клиента eMule (рис. 6.1).
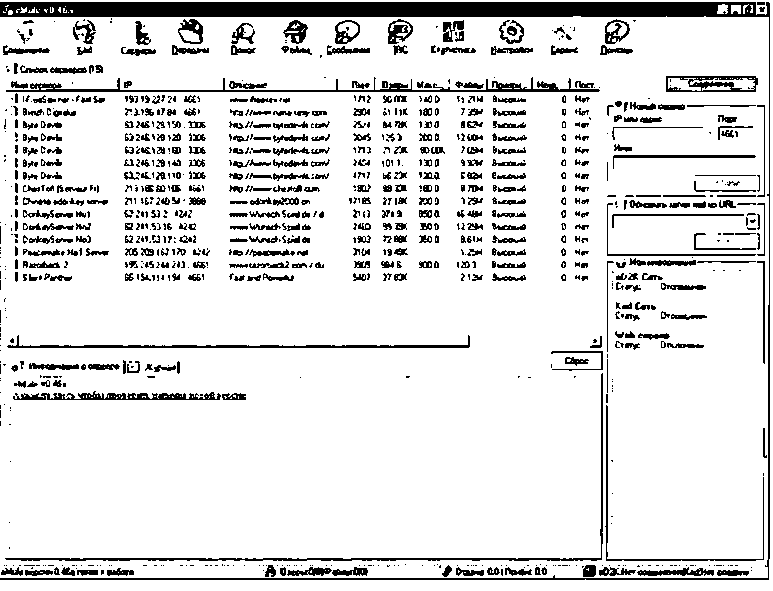
Рис. 6.1 т Окно Серверы клиента eMule
Данное диалоговое окно разделено на несколько частей. Вверху находится панель инструментов со следующими кнопками:
>• Прервать/Соединение (Disconnect/Connect) - данная кнопка позволяет установить или разорвать соединение. Ее название и внешний вид будут меняться в зависимости от того, находитесь ли вы в данный момент в сети;
>• Kad - соединение с сетью Kademlia;
>• Серверы (Servers) - здесь нужно выбрать из списка серверы, к которым вы будете подключаться. Это окно открывается по умолчанию;
>• Передачи (Transfers) - открытие окна передачи файлов;
>• Поиск (Search) - используя эту кнопку, вы сможете осуществлять поиск данных;
>• Файлы (Shared) - при нажатии на эту кнопку открывается одноименное окно, в котором вы сможете увидеть, кто и какие файлы у вас скачивает;
>• Сообщения (Message) - обмен сообщениями с другими пользователями;
>• IRC - эта кнопка запускает встроенный чат IRC;
>• Статистика (Statistics) - открытие окна статистики;
>• Настройки (Preferences) - открытие одноименного диалогового окна с настройками программы;
>• Сервис (Tools) - при нажатии на эту кнопку открывается меню с дополнительными утилитами;
>• Помощь (Help) - вызов справочной системы программы.
Давайте займемся настройками. Отметим, что сейчас мы рассмотрим только самые необходимые настройки: про значения всех остальных вы узнаете в конце данной главы. Нажмите на кнопку Настройки (Preferences), и перед вами откроется окно Настройки и его первая закладка Основные (General) - рис. 6.2.
Начнем с самого первого поля - Имя (Nick). Здесь вы можете выбрать себе любое имя для регистрации в сети. Если вы хотите иметь доступ к некоторым русскоязычным серверам, не забудьте дописать в конец вашего имени (rus). В поле Язык (Language) можете оставить Русский (Russian) или замените его на любой другой - как вашей душе угодно.
Далее нужно включить следующие опции, которые понадобятся вам для работы:
>• Звуковой сигнал при ошибке (Веер on errors); >• Появляться при клике на линк (Bring to front on link click).