С помощью регулятора CPU (Quality) можно настроить качество воспроизведения. Регулятор имеет пять положений от 0 до 4. Наивысшее качество воспроизведения обеспечивается в положении 4, при этом требуется очень много ресурсов компьютера. В положении 0, наоборот,
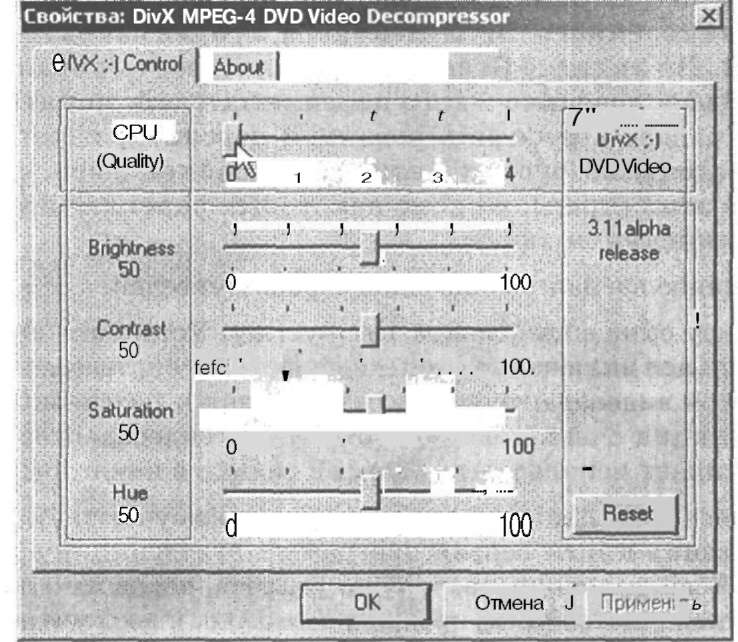
Рис. 1.18. Окно настройки видеокодека в программе BS Player
система загружается по минимуму, но качество видео при этом ухудшается. Настройку этого регулятора следует начать с положения 4. Если при воспроизведении наблюдается выпадение кадров, нужно постепенно уменьшать его значение. Когда вы увидите, что воспроизведение идёт гладко, можно остановиться.
Помимо регулятора CPU (Quality), в окне настройки этого кодека присутствуют также регуляторы Brightness, Contrast, Saturation и Hue. С помощью первых двух можно настроить яркость и контрастность изображения соответственно. Регулятор Saturation предназначен для установки насыщенности изображения. При установке этого регулятора в 0 изображение будет состоять из оттенков серого (становится чёрно-белым), а значение 100 соответствует наибольшей насыщенности цветов. «Нормальным» положением этого регулятора (как и остальных, кроме верхнего) является 50.
Регулятор Hue предназначен для установки цветового тона изображения. Значение 100 сильно «озеленяет» изображение, а значение О означает сдвиг в сторону красно-фиолетового. Оригинальные цвета воспроизводятся при значении 50.
Общие настройки программы. Кроме настроек, характерных для того или иного кодека, существуют и общие настройки программы. Окно настроек можно открыть, нажав Ctrl-P. Здесь есть несколько вкладок. Одна из них, DivX;-), предназначена для настройки внутреннего DivX-декодера и идентична только что описанной. На вкладке General можно настроить параметры программы. Здесь довольно много переключателей, понятных интуитивно. Правда, в русифицированной версии программы не все
они переведены на русский язык (по крайней мере, на момент написания этих строк), и около некоторых переключателей находятся английские подписи.
Поясним наиболее важные из этих переключателей.
В самом низу окна есть флажок Use overlay. Установка его означает принудительное включение оверлея, то есть задействование аппаратных ресурсов видеоадаптера и, соответственно, разгрузку процессора. Эта функция очень полезна, потому что видеоадаптер самостоятельно начинает использовать оверлей только в некоторых случаях.
Правда, здесь есть одно «но»: дело в том, что в существующей на момент написания книги версии программы эта функция срабатывает не всегда. Если включить оверлей не удалось, перед началом воспроизведения появляется предупреждающее окно, и воспроизведение начинается без оверлея.
Примечание. Разработчики программы прекрасно понимают, что функция недописана, поэтому в подписи к соответствующему переключателю в скобках стоит слово buggy то есть «глючный»).
Другой очень важный переключатель — Use Equalizer, то есть использовать эквалайзер. Эквалайзер представляет собой систему полосо-вых/режекторных фильтров, корректирующих частотную характеристику звуковой дорожки фильма. Программа позволяет настроить количество полос эквалайзера. Однако помните, что при воспроизведении коррекция звука выполняется в реальном времени, поэтому, чем больше полос эквалайзера используется, тем больше ресурсов процессора эта операция требует. По умолчанию эквалайзер состоит из пяти полос, но их число можно изменять. Для этого в окне настроек откройте вкладку Equalizer (рис. 1.19). Здесь в числовом поле Number of bands можно указать, сколько частотных полос должен иметь эквалайзер. Ширина каждой из полос пока что не регулируется, а вот центральную частоту можно установить следующим образом. Номер нужной полосы выберите из выпадающего меню Band, a