Наконец, когда всё готово, можно переходить к последнему шагу. Для этого нажмите на верхней полосе окна программы надпись Finish. Окно программы будет при этом выглядеть примерно так, как на рис. 12.6.
Как видите, основное место здесь занимает область просмотра. Под ней расположен пульт управления, позволяющий имитировать проигрывание результата на бытовом DVD-проигрывателе. Управление меню осуществляется с помощью «курсорных кнопок» этого пульта. При этом выделенная кнопка подсвечивается. Цвет подсветки также можно заранее настроить при создании меню. Переход к меню осуществляется с помощью кнопки Menu, как на обычном DVD-проигрывателе.
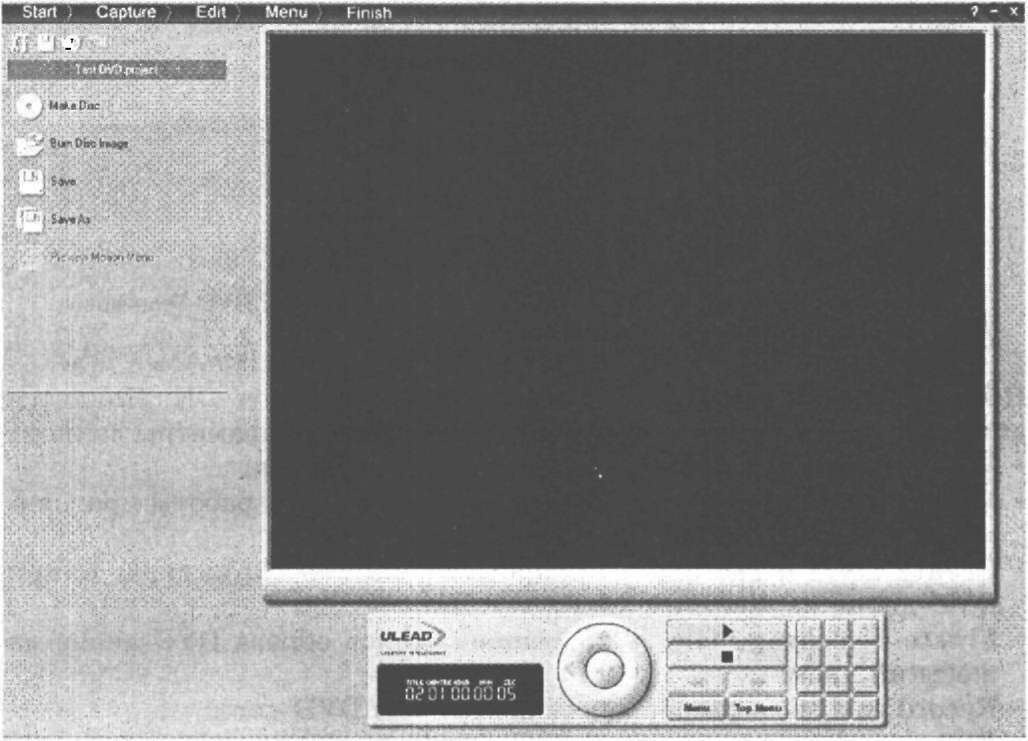
Рис. 12.6. Окно предварительного просмотра будущего DVD в программе Ulead
DVDWorkshop
Убедившись, что всё в порядке, можно приступать к записи. Для этого нажмите кнопку Make Disc в левой верхней части окна программы. Откроется меню (рис. 12.7), из которого следует выбрать требуемое качество DVD.
Если ни один из заранее предопределённых параметров этого меню не устраивает, выберите пункт Customize. Появится окно с двумя вкладками. Здесь на вкладке General можно будет указать требуемый размер кадра, а на вкладке Compression — параметры сжатия материала:
• Video Data Rate — тип и ширина потока видеоданных; можно выбрать постоянную или переменную ширину потока, а также задать её точное значение;
• Audio format — тип сжатия звукового сопровождения, MPEG или LPCM;
• Audio bit rate — ширина потока звуковых данных; можно выбрать значения от 64 до 384 кбит/с.
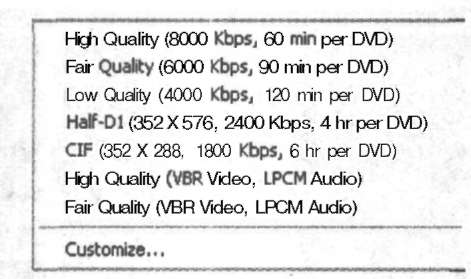
Рис. 12.7. Меню выбора качества DVD в программе Ulead DVD Workshop
После того, как все параметры настроены, нажмите ОК. Появится окно записи DVD-диска. Здесь можно настроить параметры записи:
• Volume name —в это поле вводят заголовокдиска;.
• Working directory — здесь указывают папку для работы программы при записи DVD;
• Create DVD directory — разрешает запись структуры папок DVD-диска на жёсткий диск;
• Create disc image file — разрешает запись образа DVD-диска на жёсткий диск;
• Record to disc — разрешает запись на сам DVD-диск;
• • Disc recorder — из этого раскрывающегося списка выбирают нуж ное записывающее устройство, если их несколько;
• Recording Speed — здесь можно указать скорость записи, или же выбрать пункт МАХ для автоматического определения максимальной скорости записи;
• Copies — в этом поле можно указать количество экземпляров диска, которое нужно записать;
• Perform writing test before recording — если установить этот флажок, то перед началом записи программа проверит, возможна ли запись на указанной скорости, и если всё нормально, выполнит запись, в противном случае остановится;
• Format DVD+RW — разрешить форматирование болванки стандарта DVD+RW;
• Do not close disc — не записывать закрывающую запись в конце записи данных, чтобы иметь возможность записать на этот же диск
ещё какие-либо данные.
Установив все параметры, нажмите Start. Процесс записи DVD-дис ка будет отображаться на индикаторе в нижней части окна. По окончании записи нажмите кнопку Close. Кнопка Erase предназначена для стирания прежней информации с DVD-болванки.