или BMP) и т. д.
Для того чтобы начать новый проект, нажмите кнопку New Project. Откроется окно, показанное на рис. 12.3. Здесь можно ввести следующие данные:
• название проекта в поле Project Name;
• папку размещения проекта в поле Location;
• тип видеодиска на панели Media Type;
• тему проекта в поле Subject;
• краткое описание в поле Description.
После того как эта информация введена, открывается следующее окно. Оно показано на рис. 12.4. Здесь в левом нижнем углу находится библиотека видео, звука и изображений. Текущим может быть содержимое только одной библиотеки. Переключение между библиотеками производится с помощью раскрывающегося списка в заголовке библиотеки. Можно создавать и собственные библиотеки, если выбрать из этого же раскрывающегося списка пункт Library Manager.
Для того чтобы импортировать в библиотеку какой-либо файл, нажмите правую кнопку мыши в пространстве библиотеки и выберите из контекстного меню пункт Import. Откроется стандартное окно выбора файлов. Следует выбирать файлы, совпадающие по типу с заголовком библиотеки (видеофайлы для видеобиблиотеки, звуковые для звуковой и картинки для библиотеки изображений).
В нижней части окна, под изображением «телевизора», расположена панель построения порядка роликов. Сюда можно перетаскивать
мышью из библиотеки видеофайлы и статические изображения, выстраивая порядок их проигрывания на будущем диске. Для того чтобы перейти к редактированию свойств ролика или изображения, расположенного на панели построения порядка роликов, дважды щёлкните на нужном ролике.
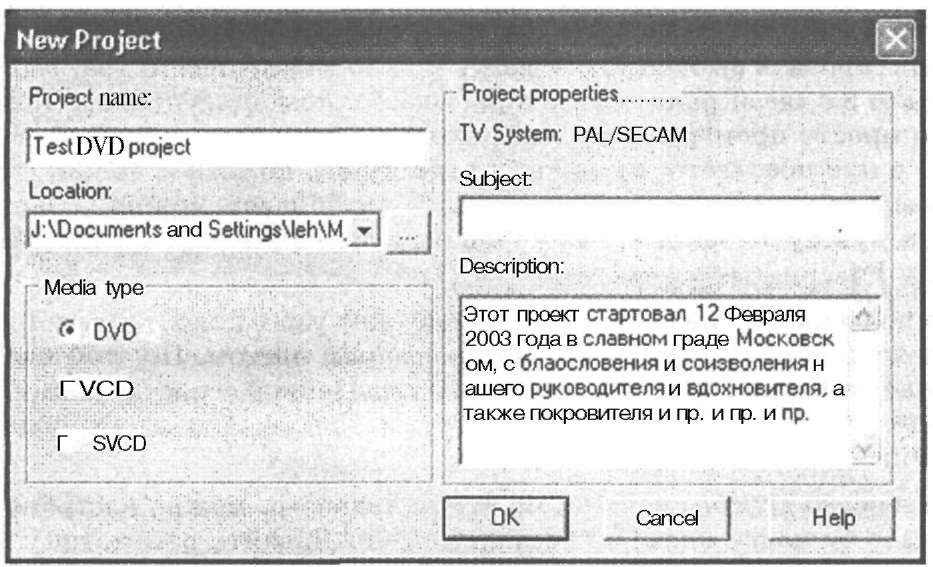
Рис. 12.3. Создание нового проекта в программе Ulead DVD Workshop
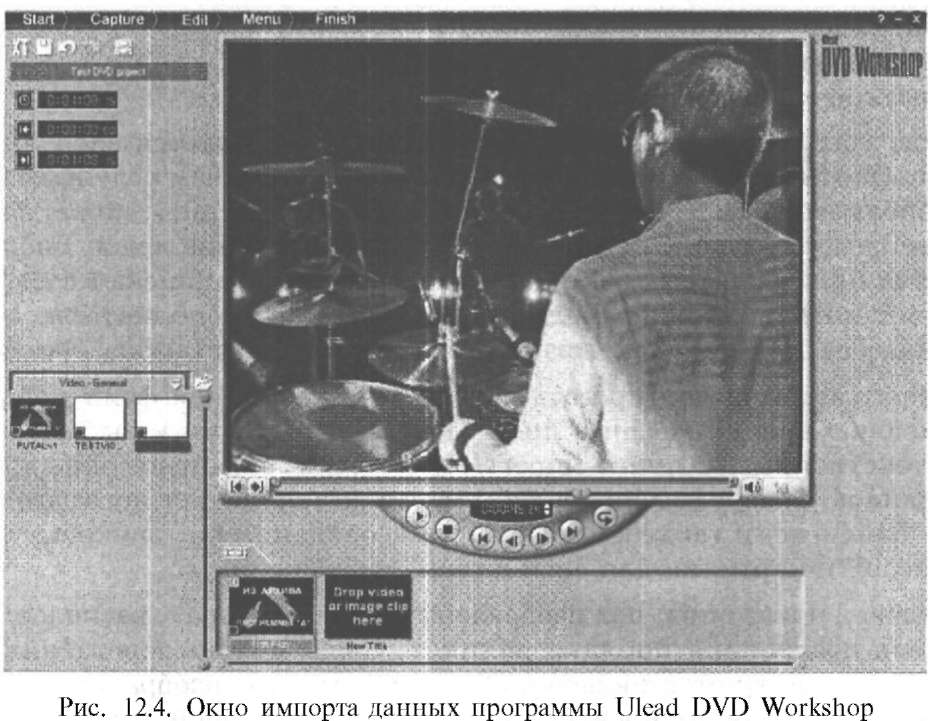
Первый из этих роликов является вступительным роликом диска. Для него доступны только такие свойства выбранной области, как продолжительность, начало и конец. Эти свойства отображаются в левой верхней части окна программы.
Редактировать выбранную область можно в окне просмотра, выполненном в виде экрана телевизора. Здесь с помощью полосы поиска (или просто проигрывая ролик) можно установить текущую позицию в нужное место, и, нажав клавишу Б3, пометить её как начало выделенной области. Точно таким же образом можно пометить затем нужную позицию как конец выделенной области, нажав клавишу Б4.
Над полосой поиска отображается ещё одна узкая полоса, на которой выделенная область окрашивается зелёным цветом. По этой полосе
можно свободно перемещать границы выделенной области с помощью
мыши. На диске будет воспроизводиться только выделенная область ролика.
Для любого другого ролика, не вступительного, можно настраивать гораздо большее количество параметров. Давайте рассмотрим эти настройки.
Во-первых, в любом ролике на диске будет воспроизводиться только выделенная область. Границы выделенной области можно настраивать так же, как и для вступительного ролика. Однако далее начинаются различия.
Во-вторых, дополнительные возможности даёт командное меню, которое появляется в левой верхней части экрана при редактировании ролика. Здесь есть следующие команды:
• Add current frame to library — кадр в текущей позиции добавляется как статичное изображение в библиотеку изображений;