нашего
сайта:

| Статус нашего сайта: |

|
ICQ Information Center |
 ICQ SHOP ICQ SHOP5-значные 6-значные 7-значные 8-значные 9-значные Rippers List  ОПЛАТА ОПЛАТА СТАТЬИ СТАТЬИ СЕКРЕТЫ СЕКРЕТЫ HELP CENTER HELP CENTER OWNED LIST OWNED LIST РОЗЫСК!New! РОЗЫСК!New! ICQ РЕЛИЗЫ ICQ РЕЛИЗЫ Протоколы ICQ Протоколы ICQ LOL ;-) LOL ;-) Настройка компьютера Настройка компьютера Аватарки Аватарки Смайлики Смайлики СОФТ СОФТMail Checkers Bruteforces ICQTeam Soft 8thWonder Soft Other Progs ICQ Patches Miranda ICQ  ФорумАрхив! ФорумАрхив! ВАШ АККАУНТ ВАШ АККАУНТ
РекламаНаш канал:irc.icqinfo.ru |
Белунцов В. О.- Библия домашнего компьютера стр.337Выбрав инструмент для прямоугольного выделения, выделите область на газоне нашего пейзажа так, чтобы в выделенную область попала только трава. Затем выберите из меню «Правка» (Edit) пункт «Определить образец» (Define pattern). При этом как будто ничего не произойдёт, однако выделенная область станет основой будущей текстуры. Теперь нажмите Ctrl-D, чтобы снять выделение. Выберите инструмент «Узорный штамп». Из раскрывающегося списка Brushes в верхней части окна кистей выберите круглую кисть подходящей величины (например, «мягкую» диаметром 27 пикселей), а из 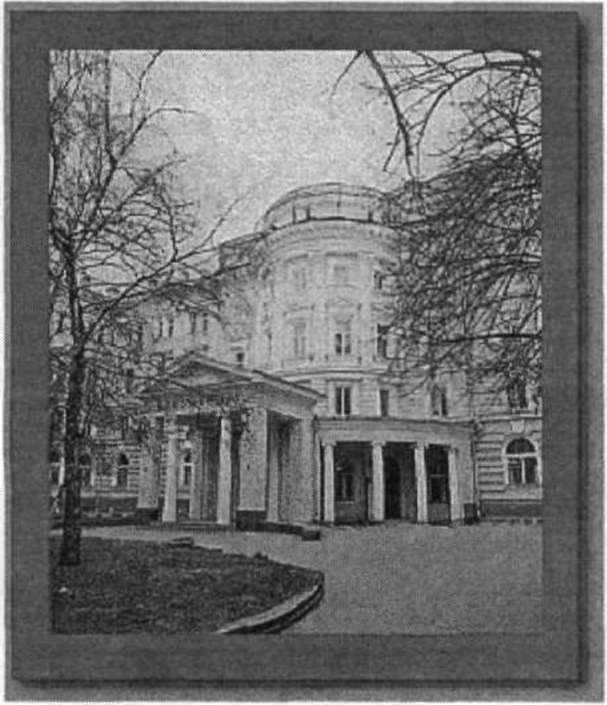 Рис. 13.42 Исходное изображение для заполнения текстурой раскрывающегося списка Pattern — наш только что созданный образец. Скорее всего, в списке он будет находиться в самом низу. Теперь, нажав кнопку мыши, перемещайте указатель по рисунку дороги — при этом дорога будет «зарастать» травой (рис. 13.44). Кстати, можно определить образец текстуры и из любого другого файла. Например, дорогу на рис. 13.42 нужно «залить» водой, которой на этой фотографии нет. В этом случае найдите другой пейзаж с достаточно большим водным пространством (рис, 13.45), выделите прямоугольную область, содержащую только воду, и сделайте её образцом текстуры, выбрав из меню «Правка» (Edit) пункт «Определить образец» (Define pattern). Затем откройте файл нашего пейзажа с дорогой, выделите дорогу с помощью «Волшебной палочки» (возможно, придётся щёлкнуть несколько раз, удерживая клавишу Shift), чтобы ненароком не «налить» воды куда не нужно), и, выбрав инструмент «Узорный штамп», «нарисуйте» воду, водя мышью по рисунку. Получится что-то вроде рис. 13.46. Для пущей правдоподобности можно изобразить на этой воде лодку (кстати, можете это сделать для упражнения). 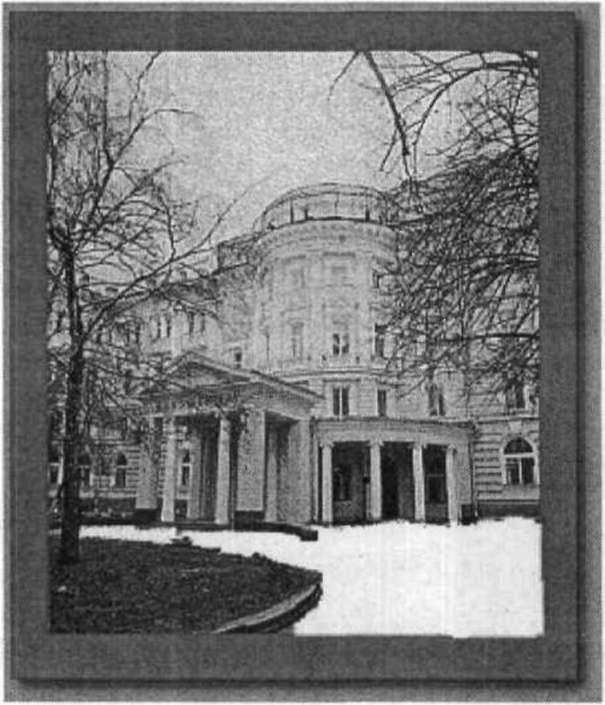 Рис. 13.43 Заполнение дороги «снегом» 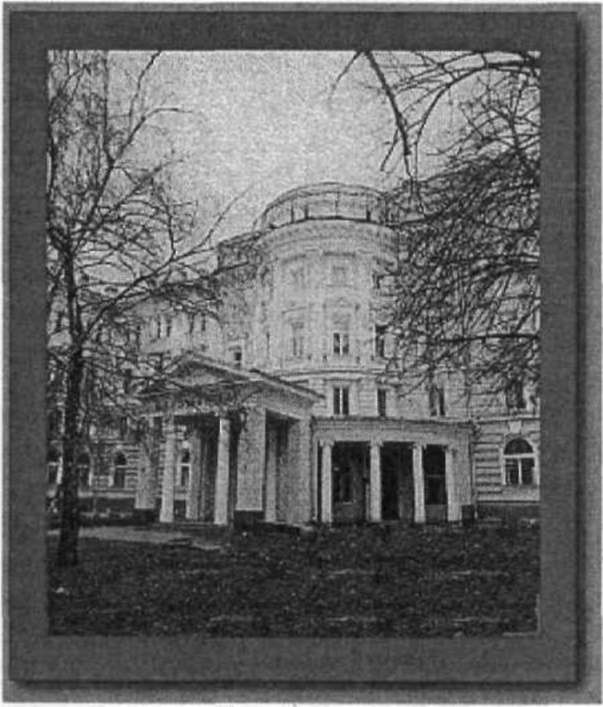 Рис. 13.44 Заполнение дороги травой 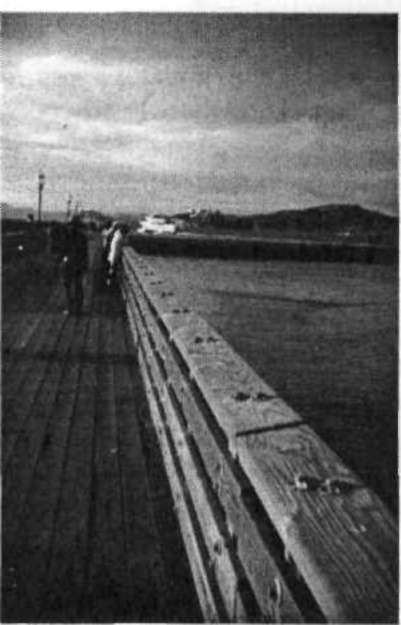 Рис. 13.45 Изображение с большим водным пространством 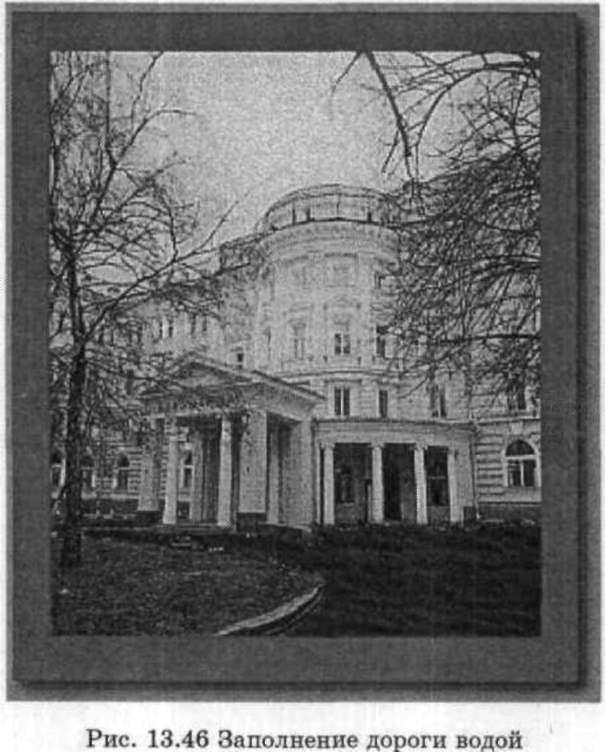 13.3.7 Наложение текста Наконец, иногда хочется встроить в изображение текстовый материал. Например, фотографией с рис. 13.45 (с которой мы брали текстуру воды) вы хотите пригласить посетителей на побережье Тихого океана (между прочим, на этой фотографии действительно Тихий океан). Логично разместить на ней, например, надпись «Welcome to Pacific* («Добро пожаловать к Тихому океану»). Хорошо бы разместить её не просто так, а вдоль линии бортика моста, чтобы не разрушать композицию фотографии. Итак, приступим. Из палитры инструментов выберите инструмент «Текст» и щёлкните мышью в месте предполагаемого начала текстового сообщения. Появится курсор ввода текста. Неплохо бы заранее определить цвет, размер и шрифт будущего текста. Цвет выберем «морской» тёмно-синий — он совпадает с «цветом переднего плана». В инструментальной панели в верхней части окна выберем размер 32 точки, и шрифт (FreeStyleC). Теперь можно вводить сам текст прямо «на рисунок». Закончив ввод текста, вы увидите то, что изображено на рис. 13.47. Как видите, текст не поместился на рисунке. Поэтому |