нашего
сайта:

| Статус нашего сайта: |

|
ICQ Information Center |
 ICQ SHOP ICQ SHOP5-значные 6-значные 7-значные 8-значные 9-значные Rippers List  ОПЛАТА ОПЛАТА СТАТЬИ СТАТЬИ СЕКРЕТЫ СЕКРЕТЫ HELP CENTER HELP CENTER OWNED LIST OWNED LIST РОЗЫСК!New! РОЗЫСК!New! ICQ РЕЛИЗЫ ICQ РЕЛИЗЫ Протоколы ICQ Протоколы ICQ LOL ;-) LOL ;-) Настройка компьютера Настройка компьютера Аватарки Аватарки Смайлики Смайлики СОФТ СОФТMail Checkers Bruteforces ICQTeam Soft 8thWonder Soft Other Progs ICQ Patches Miranda ICQ  ФорумАрхив! ФорумАрхив! ВАШ АККАУНТ ВАШ АККАУНТ
РекламаНаш канал:irc.icqinfo.ru |
Белунцов В. О.- Библия домашнего компьютера стр.3359. Теперь осталось собственно наложить тень. Из меню «Layer» выберите пункт «Layer Style» и далее «Drop Shadow». Откроется окно эффектов (рис. 13.35). Обратите внимание, что если отмечен галочкой пункт «Preview», то, настраивая эффект, вы сразу будете видеть его действие на изображение. 10. В соответствии с освещённостью на фоновой фотографии выберите режим «Мягкий свет» (Soft light). При этом следует немного понизить заданную прозрачность, например до 67%. Опытным путём подберите угол отбрасывания тени (в данном случае 146°), «дистанцию» — удалённость от основного изображения (в данном случае 13 пикселей) и глубину размытия (здесь 11 пикселей). На рис. 13.36 показано, что должно получиться в результате. 11. Наконец, обрежем правый и нижний края нашего изображения, чтобы создать подобие «художественной композиции». Взяв инструмент для прямоугольного выделения, выделим нужную часть изображения и выберем из меню «Изображение» (Edit) пункт «Обрезание» (Crop). Это проиллюстрировано на рис. 13.37. 12. Теперь осталось сохранить всю эту работу. Для того чтобы в программе Photoshop сохранить расположение слоев и их эффектов, необходимо использовать формат PSD (в программе GIMP это должен быть формат 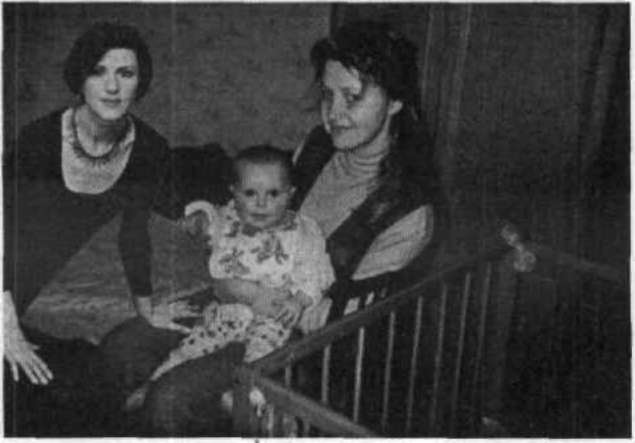 Рис. 13.34 Удаление тени с изображения 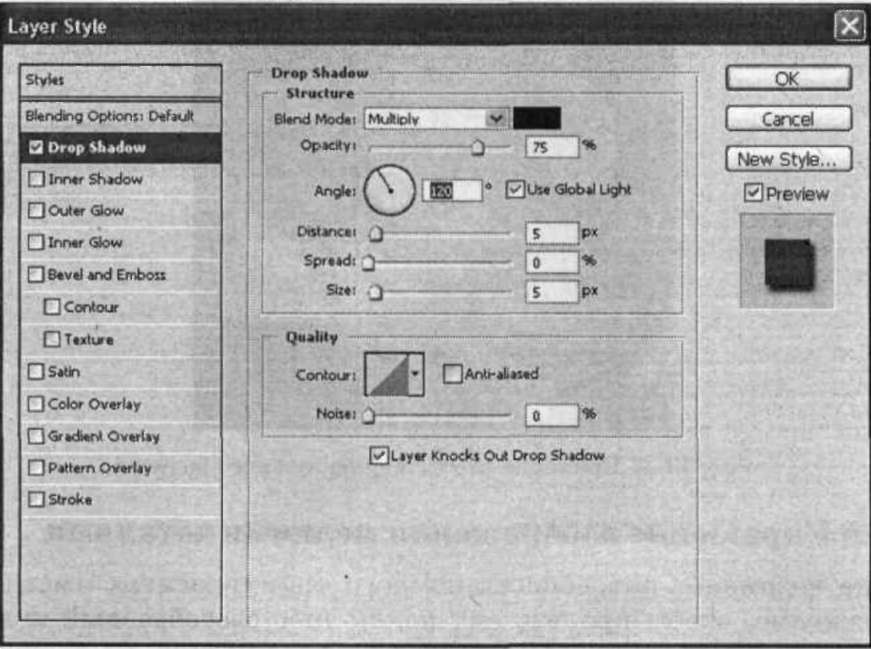 Рис. 13.35 Окно настройки эффектов слоя  Рис. 13.36 Результат наложения тени XCF), Но для представления в Интернете и других местах эти форматы не являются стандартными. Чтобы сохранить изображение в формате, например, JPEG, необходимо вначале выбрать из меню «Слой» пункт «Склеить все слои», иначе программа не сможет записать файл ни в одном формате, кроме своего «родного» и еще пары «продвинутых».  Рис. 13.37 Придание изображению нужного размера 13.3.5 Украшение изображения мелкими деталями Иногда возникает потребность немного «приукрасить» имеющееся изображение, чтобы придать ему какой-либо своеобразный колорит. Рассмотрим такой пример. Взгляните на фотографию, изображённую на рис. 13.38. Чтобы придать этому изображению некий «морозный» колорит, неплохо украсить её передний план узором «из снежинок». Для этого попытаемся нарисовать снежинку и разбросать её изображение по фотографии, чтобы получился как бы взгляд через узорное стекло. Чтобы нарисовать снежинку, создайте новый файл небольшого размера (например, 50x50 пикселей). Теперь возьмите инструмент «Линия». Введите в служебной строке в верхней части экрана в поле Weight значение 2 пиксела — это будет ширина линий. Обратите внимание, 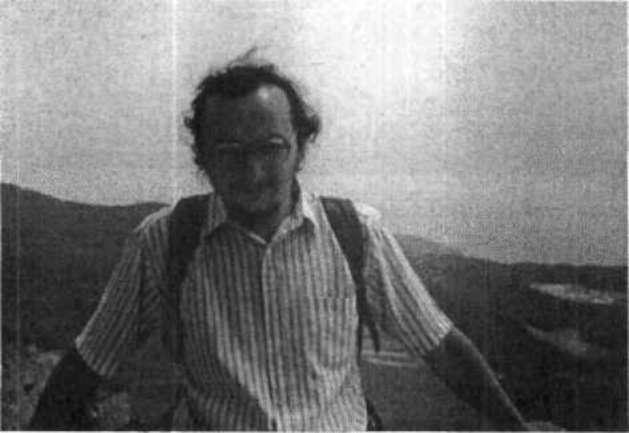 Рис. 13.38 Исходное изображение для украшения мелкими деталями что в окне Arrow Heads, которое открывается на манер раскрывающегося списка, нужно снять галочки с пунктов «старт» и «конец» в секции «Стрелки». Если этого не сделать, то линии будут получаться со стрелками на концах. Впрочем, иногда эти галочки уже сняты по умолчанию. Теперь, удерживая клавишу Shift, проведите вертикальную линию посередине рисунка, а затем, отпустив клавишу Shift, ещё две диагональные линии, чтобы получилась шестиконечная снежинка. Для красоты давайте ещё немного приукрасим её, нарисовав по два ответвления на каждом конце. Должно получиться что-то вроде рис. 13.39. |