нашего
сайта:

| Статус нашего сайта: |

|
ICQ Information Center |
 ICQ SHOP ICQ SHOP5-значные 6-значные 7-значные 8-значные 9-значные Rippers List  ОПЛАТА ОПЛАТА СТАТЬИ СТАТЬИ СЕКРЕТЫ СЕКРЕТЫ HELP CENTER HELP CENTER OWNED LIST OWNED LIST РОЗЫСК!New! РОЗЫСК!New! ICQ РЕЛИЗЫ ICQ РЕЛИЗЫ Протоколы ICQ Протоколы ICQ LOL ;-) LOL ;-) Настройка компьютера Настройка компьютера Аватарки Аватарки Смайлики Смайлики СОФТ СОФТMail Checkers Bruteforces ICQTeam Soft 8thWonder Soft Other Progs ICQ Patches Miranda ICQ  ФорумАрхив! ФорумАрхив! ВАШ АККАУНТ ВАШ АККАУНТ
РекламаНаш канал:irc.icqinfo.ru |
Белунцов В. О.- Библия домашнего компьютера стр.3346. Итак, попробуем разместить вставленное изображение. Чтобы его уменьшить, выберите из меню «Правка» (Edit) пункт «Трансформ» (Transform) и далее «Масштаб» (Scale). В верхней части окна появятся поля, в которых можно определить различные трансформации масштаба выделенного слоя. Установим ширину объекта 70%, предварительно щёлкнув на кнопке сохранения пропорций, которая находится также на панели инструментов. Затем возьмём инструмент «Перемещение» и с его помощью передвинем изображение девушки (рис. 13.32). Если присмотреться, можно заметить, что получается не совсем то, что надо. Изображение девушки находится как бы дальше от нас, чем изображение женщины с ребёнком, однако перекрывает его! Что делать? Можно, конечно, выделить из фона изображение женщины с ребёнком, скопировать его в новый слой и поместить этот слой впереди всех остальных. Кстати, для упражнения можете проделать такую работу. Но мы для простоты просто поместим изображение девушки 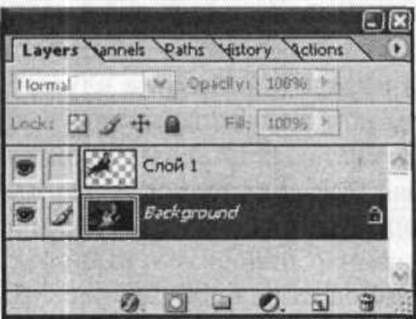 Рис. 13.31 Служебное окно «Слои» 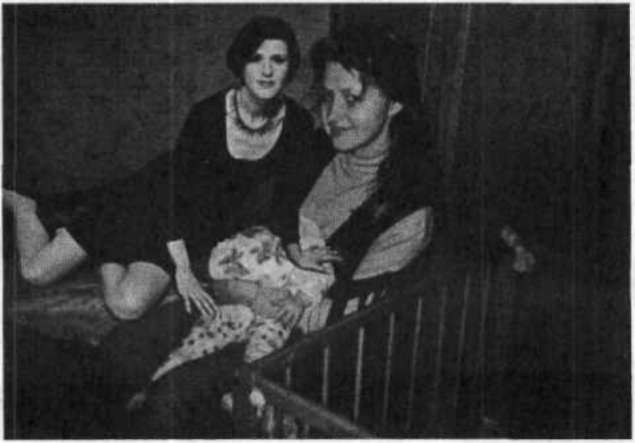 Рис. 13.32 Перемещение изображения чуть левее, чтобы оно не перекрывало другие, близкие к наблюдателю, объекты. 7. Однако в результате это изображение должно будет находиться чуть ближе к наблюдателю, стало быть, его надо снова увеличить. Чтобы не терять качество, лучше не увеличивать уменьшенное изображение, а вернуться на несколько шагов назад и уменьшить его не так сильно. Для того, чтобы вернуться назад, выберите в служебном окошке вкладку «События» (History), Там вы увидите список всех совершённых вами манипуляций. Выделив любое из них, вы сможете вернуться к тому моменту, когда это событие происходило. Вернувшись к моменту уменьшения изображения, определим масштаб изображения не в 70%, а в 85% (рис. 13.33). Теперь передвинем изображение девушки Что ж, теперь общая картина стала гораздо естественнее. Но всё же той тени, которую мы «взяли с собой» явно не хватает: она падает только на диван и притом в каком-то не очень естественном ракурсе. Придётся ее удалить и потом наложить искусственную тень. 8. Чтобы было легче выделить «старую» тень, щёлкните на изображении глаза слева от слоя «Фон». При этом фон исчезнет с экрана. Увеличьте изображение девушки с помощью Ctrl-+. Теперь нужно выбрать подходящий инструмент для выделения. Если вы хорошо и гибко умеете водить мышью, можете выбрать инструмент «Лассо», но, на наш взгляд, здесь удобнее воспользоваться инструментом многоугольного выделения. Чтобы его выбрать, нажмите кнопку мыши на «Лассо» и не отпускайте её. Появится маленькое пиктограммное 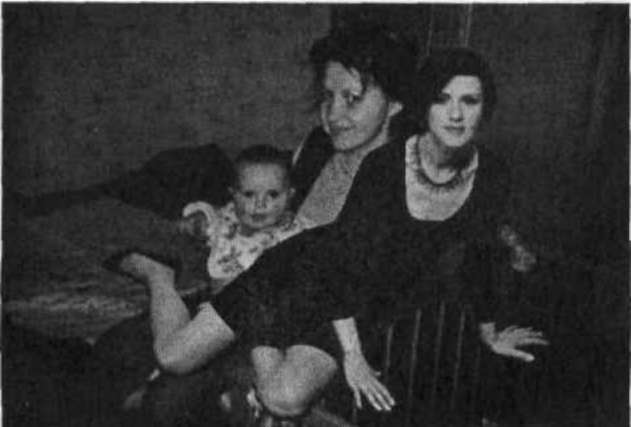 Рис. 13.33 Повторное размещение дополнительного изображения меню, из которого следует выбрать вторую слева пиктограмму — многоугольное выделение. Щёлкая по вершинам будущего многоугольника, выделите «старую тень» и удалите её, выбрав «Правка» (Edit) «Очистить» (Clear). Теперь опять щёлкните слева от слоя «Фон» в служебном окошке, чтобы вернуть на экран фоновое изображение (рис. 13.34). |