нашего
сайта:

| Статус нашего сайта: |

|
ICQ Information Center |
 ICQ SHOP ICQ SHOP5-значные 6-значные 7-значные 8-значные 9-значные Rippers List  ОПЛАТА ОПЛАТА СТАТЬИ СТАТЬИ СЕКРЕТЫ СЕКРЕТЫ HELP CENTER HELP CENTER OWNED LIST OWNED LIST РОЗЫСК!New! РОЗЫСК!New! ICQ РЕЛИЗЫ ICQ РЕЛИЗЫ Протоколы ICQ Протоколы ICQ LOL ;-) LOL ;-) Настройка компьютера Настройка компьютера Аватарки Аватарки Смайлики Смайлики СОФТ СОФТMail Checkers Bruteforces ICQTeam Soft 8thWonder Soft Other Progs ICQ Patches Miranda ICQ  ФорумАрхив! ФорумАрхив! ВАШ АККАУНТ ВАШ АККАУНТ
РекламаНаш канал:irc.icqinfo.ru |
Белунцов В. О.- Библия домашнего компьютера стр.332Рис. 13.22 Исходная фотография для подготовки изображения неправильной формы  добавлять выделение не только при помощи «Волшебной палочки», но и других инструментов выделения. В нашем примере можно, несколько раз щелкнув «Волшебной палочкой» в левой верхней части фотографии, выбрать всё, что находится слева и сверху от лица, и затем выбрать из меню «Правка» (Edit) пункт «Очистить» (Clear). Это проиллюстрировано на рис. 13.23. Можно заметить, что в очищенной области всё-таки остался некоторый «мусор». Его легко почистить инструментом «Ластик». Увеличьте масштаб изображения, нажав несколько раз сочетание Ctrl-+. Чтобы «стереть» ненужные детали, достаточно поводить по ним при нажатой кнопке мыши (как ластиком по бумаге). Только не забудьте выбрать подходящий «размер» вашего ластика. Для этого в раскрывающемся списке Brush в верхней части экрана выберите кисть подходящей толщины. 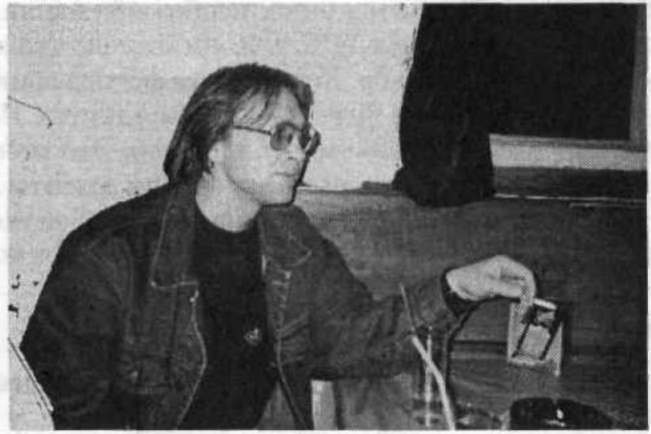 Рис. 13.23 Удаление ненужных, областей с исходной фотографии 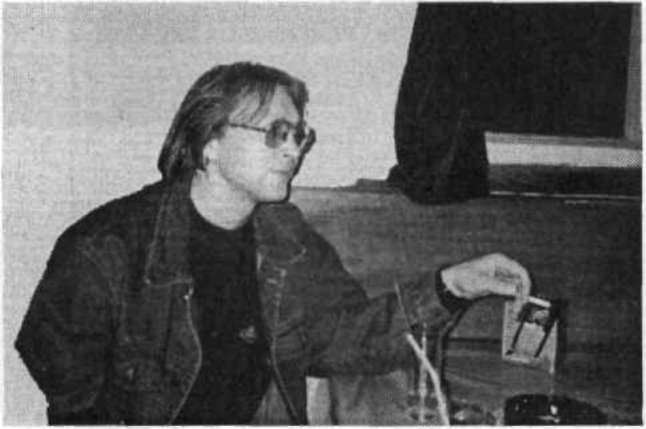 Рис. 13.24 То же после удаления «мусора» Обычно для стирания мелкого мусора лучше всего подходит жёсткая кисть диаметром пять пикселей. Главное при стирании «мусора» — не задевать контур изображения. Для верности можно предварительно выделить всю область с мусором любым из инструментов выделения. Если на рисунке присутствует выделенная область, то все действия (в том числе стирание) будут производиться только внутри неё. Итак, после стирания у нас должно получиться что-то вроде рис. 13.24. Осталось только сохранить файл, назначив цвету фона прозрачность, как в предыдущем примере. Однако, пользуясь случаем, рассмотрим ещё один момент: перед сохранением неплохо бы проверить размер изображения в пикселях. Для этого из меню «Изображение» (Image) выберите пункт «Размер изображения» (Image Size). Появится окно, изображённое на рис. 13.25. В данном случае размер составил 1437x958 пикселей, что явно выходит за пределы большинства экранов. Если, такая фотография будет размещена на веб-страничке, то она будет смотреться плохо. Поэтому перед сохранением имеет смысл уменьшить её размер. Это можно сделать в том же окне, поменяв значения ширины и/или высоты. Не забудьте проследить, чтобы был отмечен галочкой пункт «Соблюдать пропорции», тогда размеры сторон будут изменяться пропорционально. 13.3.4 Совмещение изображений С помощью программы Photoshop можно делать и более интересные манипуляции. Рассмотрим такой пример. Допустим, у нас имеется фотография, изображённая на рис. 13.26. В эту комнату мы хотим 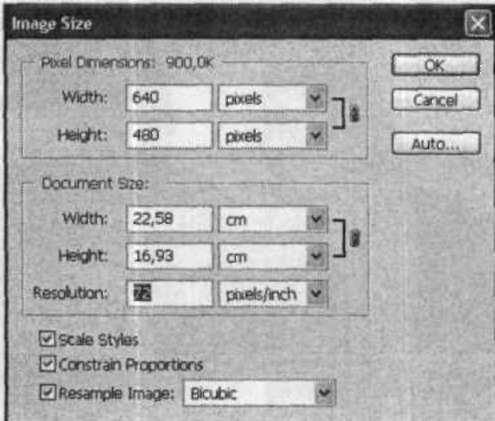 Рис. 13.25 Выбор размера изображения в Photoshop поместить ещё девушку с фотографии на рис. 13.27, т. е. сделать простейший монтаж. Что ж, это можно. 1. Сначала инструментом «Волшебная палочка» выделим изображение девушки. Для этого лучше щёлкнуть на фоновой текстуре, а затем выбрать из меню «Правка» пункт «Очистить», чтобы лучше рассмотреть оставшееся (рис. 13.28). |