нашего
сайта:

| Статус нашего сайта: |

|
ICQ Information Center |
 ICQ SHOP ICQ SHOP5-значные 6-значные 7-значные 8-значные 9-значные Rippers List  ОПЛАТА ОПЛАТА СТАТЬИ СТАТЬИ СЕКРЕТЫ СЕКРЕТЫ HELP CENTER HELP CENTER OWNED LIST OWNED LIST РОЗЫСК!New! РОЗЫСК!New! ICQ РЕЛИЗЫ ICQ РЕЛИЗЫ Протоколы ICQ Протоколы ICQ LOL ;-) LOL ;-) Настройка компьютера Настройка компьютера Аватарки Аватарки Смайлики Смайлики СОФТ СОФТMail Checkers Bruteforces ICQTeam Soft 8thWonder Soft Other Progs ICQ Patches Miranda ICQ  ФорумАрхив! ФорумАрхив! ВАШ АККАУНТ ВАШ АККАУНТ
РекламаНаш канал:irc.icqinfo.ru |
Белунцов В. О.- Библия домашнего компьютера стр.327• скопировать выделение с помощью сочетания Ctrl-C; • вставить изображение из буфера обмена с помощью сочетания Ctrl-V. ■ Программа позволяет также изменить ориентацию изображения; • клавишей L повернуть изображение влево; • клавишей R повернуть изображение вправо; • клавишей V перевернуть изображение по вертикали; • клавишей Н перевернуть изображение по горизонтали. ■ Программа имеет функцию изменения размера изображения (не масштаба изображения для просмотра, а размеров самого изображения). Для этого откройте окно Resize/Resample, нажав сочетание Ctrl-R (рис. 13.9). Здесь можно либо включить переключатель Set new size и установить желаемые размеры изображения вручную, либо, поставив переключатель в положение Set new size as percentage of original, ввести желаемые размеры в процентах от оригинальных. Кроме того, в секции Some standard dimensions можно выбрать один из стандартных размеров или же, нажав кнопку Half, уменьшить изображение вдвое. Кнопка Double удвоит линейные размеры изображения. Если при этом в нижней части окна включён переключатель Preserve aspect Ratio, то при изменении размеров изображения будет сохраняться соотношение длин его сторон. Если этот флажок снять, то размеры по горизонтали можно будет изменять независимо от размеров по вертикали. Ну, а в секции Size method следует выбрать алгоритм изменения размеров изображения. В большинстве случаев оптимальным выбором является Lanczos filter. Хотя он и самый медленный из всех, но зато самый качественный, впрочем, это естественно. Другие настройки изображения. Выбрав из меню Image пункт Increase Color Depth или Decrease Color Depth можно, соответственно, увеличить или уменьшить количество цветовых оттенков в изображении. В пункте 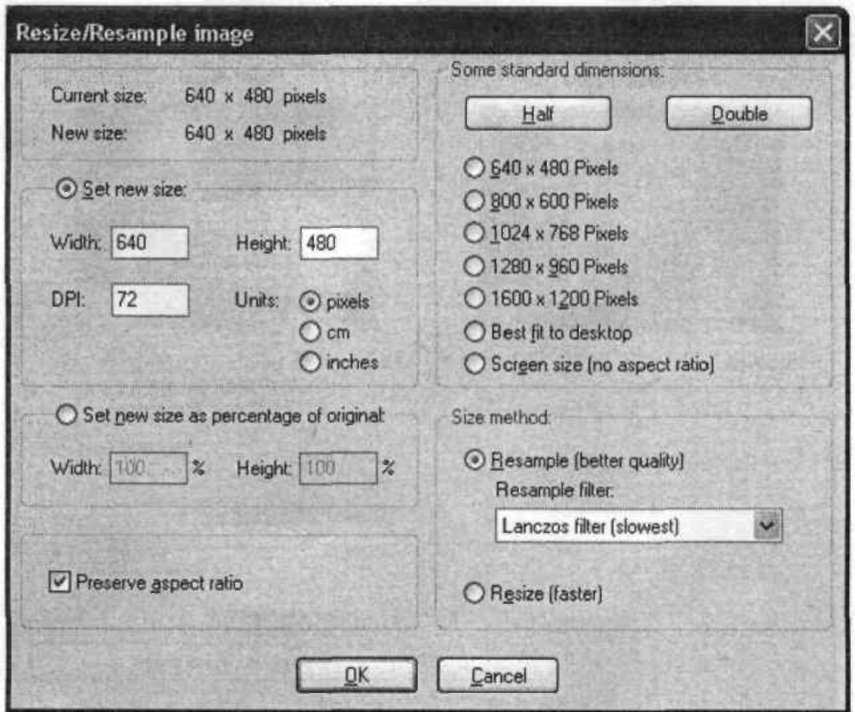 Рис. 13.9 Окно изменения размера изображения в программе IrfanView Negative из того же меню можно инвертировать изображение, а в пункте Convert to Greyscale — преобразовать изображение в чёрно-белое. ■ Если нажать сочетание Shift-G, то откроется окно цветокоррекции изображения (рис. 13.10). Здесь можно изменить его яркость и контрастность, установить нужную коррекцию цветовой гаммы, а также изменить насыщенность изображения. Кроме того, здесь же можно изменить цветовой баланс. Результат можно предварительно просмотреть в верхней части окна, сравнивая его с оригинальным изображением. Когда нужные настройки установлены, можно применить их к изображению, нажав кнопку Apply to original image. ■ Можно также применить к изображению графические фильтры, сочетание Ctrl-E. Откроется окно выбора фильтров (рис. 13.11). Здесь в левой части перечислены доступные фильтры, а в правой можно настроить каждый из них и предварительно просмотреть результат. Фильтр можно применить к изображению, нажав кнопку Apply to original image. В текущей версии программы доступны следующие фильтры: • Blur — размытие изображения; • Emboss — эффект рельефного изображения; • Oil Paint — эффект рисования маслом; 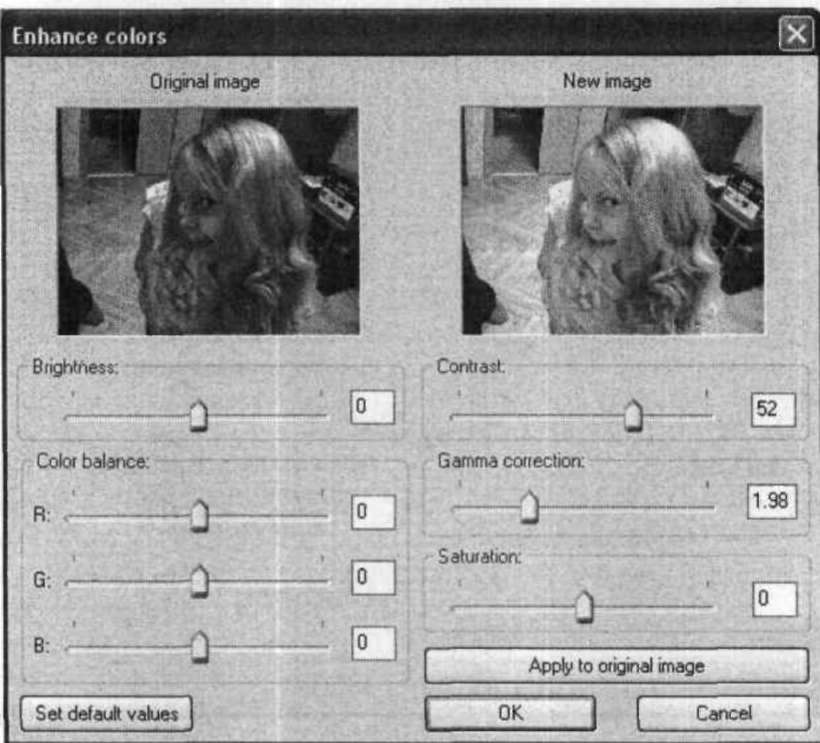 Рис. 13.10 Окно цветокоррекции изображения в программе IrfanView |