нашего
сайта:

| Статус нашего сайта: |

|
ICQ Information Center |
 ICQ SHOP ICQ SHOP5-значные 6-значные 7-значные 8-значные 9-значные Rippers List  ОПЛАТА ОПЛАТА СТАТЬИ СТАТЬИ СЕКРЕТЫ СЕКРЕТЫ HELP CENTER HELP CENTER OWNED LIST OWNED LIST РОЗЫСК!New! РОЗЫСК!New! ICQ РЕЛИЗЫ ICQ РЕЛИЗЫ Протоколы ICQ Протоколы ICQ LOL ;-) LOL ;-) Настройка компьютера Настройка компьютера Аватарки Аватарки Смайлики Смайлики СОФТ СОФТMail Checkers Bruteforces ICQTeam Soft 8thWonder Soft Other Progs ICQ Patches Miranda ICQ  ФорумАрхив! ФорумАрхив! ВАШ АККАУНТ ВАШ АККАУНТ
РекламаНаш канал:irc.icqinfo.ru |
Белунцов В. О.- Библия домашнего компьютера стр.201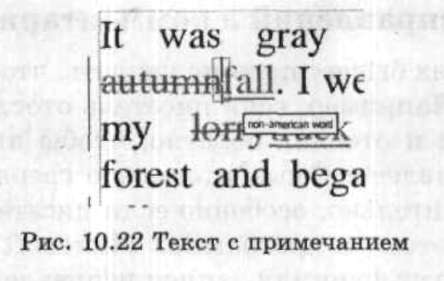 Замечание. Последнее удобно, если вы хотите вставить в текст один или несколько необычных символов, которых нет ни в одном шрифте, и вы просто нарисовали их в графическом редакторе. Размеры рисунка. В программе Microsoft Word (рис. 10.24) дважды щёлкните по рисунку мышью. Откроется окно с несколькими вкладками. Здесь можно установить высоту и ширину рисунка в сантиметрах или же в процентах (последнее — в секции «Масштаб»). Разумеется, можно устанавливать размеры рисунка и графически, передвигая мышью его края. Если отметить пункт «Сохранить пропорции», ширина и высота будут изменяться пропорционально. В программе OpenOffice.org Writer для этой же операции дважды щёлкните по рисунку мышью. Откроется окно с несколькими вкладками. Привязку устанавливают на вкладке «Тип» (рис. 10.25) в секции «Привязка». Здесь же можно установить высоту и ширину рисунка в сантиметрах или же в процентах (последнее — при установке флажка «Относит.»). Как и в Word, можно устанавливать размеры рисунка графически, передвигая мышью его края. Если отметить пункт «Пропорционально», ширина и высота будут изменяться с сохранением пропорций. Обратите внимание, что по умолчанию, как правило, этот переключатель отключён. В нижней части этой вкладки (в секции «Позиция») можно точно отрегулировать расположение рисунка по горизонтали и вертикали, выбрав из раскрывающегося списка объект, относительно  Рис. 10.23 Текст со вставленным рисунком 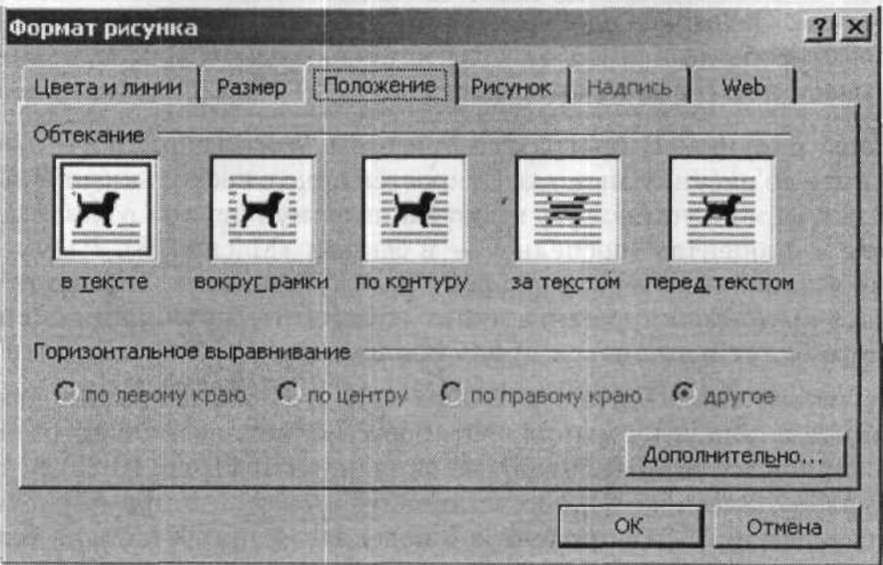 Рис. 10.24 Настройка привязки рисунка в программе Microsoft Word 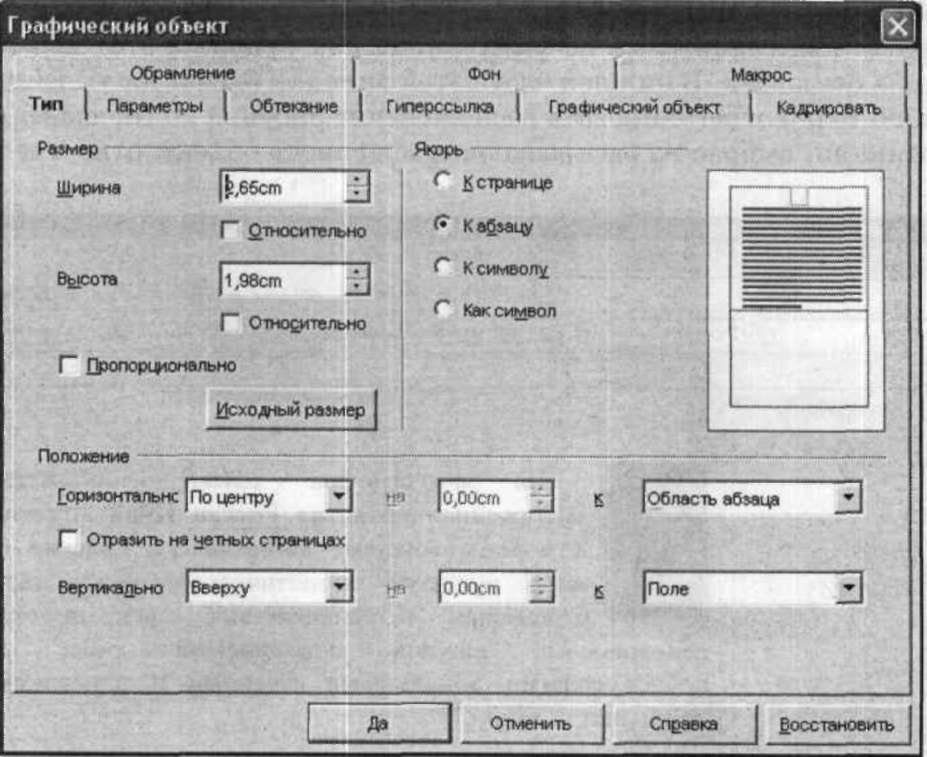 Рис. 10.25 Настройка привязки рисунка в программе OpenOffice.org Writer которого регулируется позиция. На вкладке «Параметры» обратите внимание на переключатель «Печать». Если он не отмечен, рисунок не будет выводиться на печать. Обтекание рисунка текстом. В программе OpenOffice.org Writer на вкладке «Обтекание» можно установить, каким образом текст будет обтекать рисунок: ■ без — справа и слева от рисунка текста нет; ■ слева — текст только слева от рисунка; ■ справа — текст только справа от рисунка; ■ оптимальное — текст справа или слева от рисунка, в зависимости от расположения последнего; ■ по контуру — текст с обеих сторон от рисунка. Если при этом отметить галочкой пункт «Контур», текст будет обтекать не рамку рисунка, а его реальный контур, который можно при желании настроить отдельно; ■ сквозное — текст проходит сквозь рисунок, как будто рисунка и нет вовсе. В программе Microsoft Word это же делается на вкладке «Положение». Здесь есть следующие варианты: ■ в тексте — рисунок как бы является одним из символов текста, а не отдельным блочным объектом. Таким образом, он по возможности помещается просто в строке, а строка соответственно увеличивает высоту (если необходимо); ■ вокруг рамки — текст обтекает рисунок со всех сторон от его рамки; ■ по контуру — текст обтекает рисунок по его контуру; |