Для создания дискеты необходимо, как показано на рисунке ниже, в меню Пуск (Start) выбрать подменю Настройка (Settings), в котором перейти к разделу Панель управления (Control Panel) (рис. 19.1),
В разделе Панель управления (Control Panel) Windows находятся системные утилиты, с помощью которых, можно эффективно управлять или настраивать операционную среду. В частности, там находится утилита, содержащая механизм подготовки системной дискеты. Таким образом, следующим шагом будет выбор пункта Установка и удаление программ (Add/Remove Programs), как показано на рис. 19.2.
В появившемся окне выберите вкладку Загрузочный диск (Startup Disk). Для дальнейшей процедуры желательно подобрать новый, чистый гибкий диск, не содержащий поврежденных секторов (в момент создания системного диска программа не сможет сообщить вам об имеющихся повреждениях).
Запустим механизм подготовки дискеты нажатием кнопки Создать диск. После этого операционная система начнет процесс подготовки файлов, необходимых для создания загрузочной дискеты (рис. 19.3).
Рис. 19.1. Пункт Панель управления
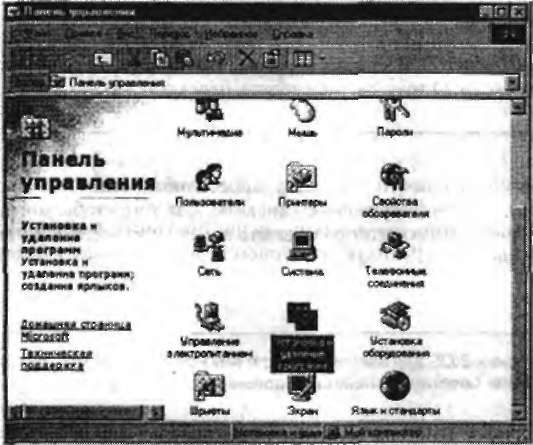
Рис. 19.2. Окно Установка и удаление программ
Появится еще одно окно, в котором мастер подготовки попросит вставить дискету. Вставляем дискету, нажимаем кнопку ОК. Процесс создания системной дискеты будет продолжен.
После окончания процесса записи системных файлов рекомендуется дополнительно записать на дискету программу Norton Commander — она облегчит работу
в начале установки операционной системы. Процедуру подготовки системной дискеты можно считать оконченной.
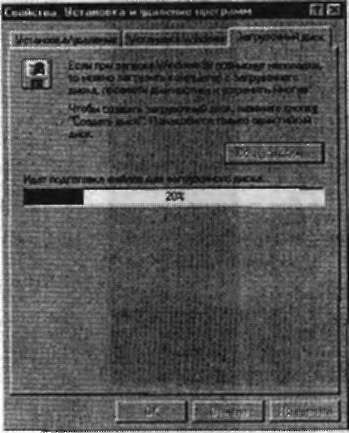
Рис. 19.3. Подготовка нужных файлов
Далее вам понадобится настроить BIOS таким образом, чтобы загрузка системы могла осуществляться с дискеты. О том, как это сделать, будет рассказано ниже.
Настройка BIOS
На данном этапе необходимо произвести настройку BIOS, чтобы компьютер мог загружаться с созданной системной (загрузочной) дискеты. Для того чтобы войти в режим установок BIOS, необходимо непосредственно после включения компьютера нажать клавишу Delete.
ПРИМЕЧАНИЕ _
В некоторых версиях BIOS для запуска программы настроек используется другая клавиша или сочетание клавиш, например, клавиша F2.
После входа в режим установок BIOS на мониторе появится следующая информация (рис. 19.4)1. Впрочем, картина может быть и несколько другой — в зависимости от производителя BIOS.
Обычно, чтобы исключить возможность заражения вирусом, в BIOS зафиксирован режим загрузки с жесткого диска. Задача состоит в том, чтобы среди настроек
В данном примере показана программа настроек от производителя BIOS Phoenix.
найти ту, которая отвечает за загрузку с выбранного носителя, и установить ее в позицию, например, загрузки с гибкого диска.
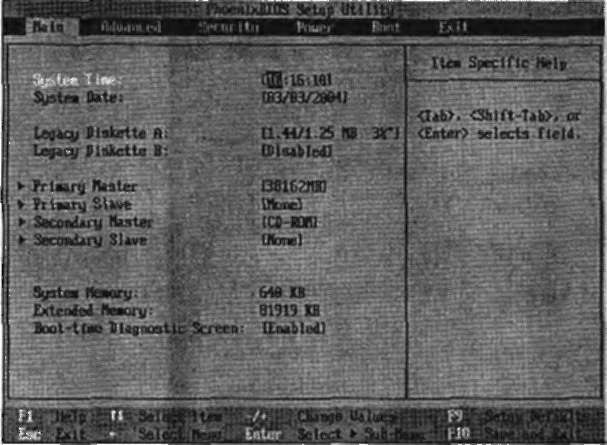
Рис. 19.4. Исходная страница программы BIOS
Используя клавиши со стрелками, переходим на закладку Boot, которая отвечает за загрузку системы с указанного устройства (рис. 19.5).
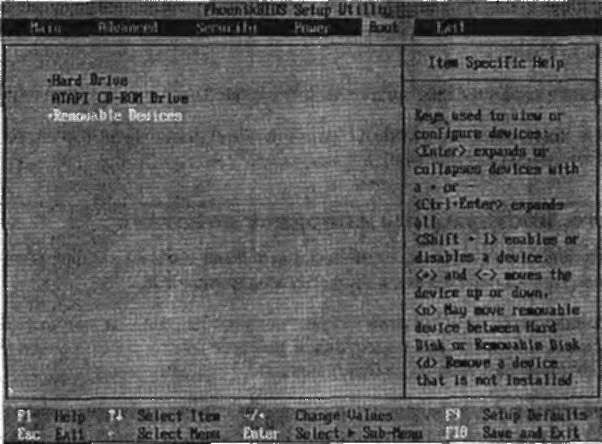
Г*мс. 19.5. Переходим на закладку Boot
Если в BIOS в качестве первого загрузочного устройства, как мы уже сказали выше, установлен Hard Drive (жесткий диск), необходимо сменить этот параметр на Removable Devices (рис. 19.6).